Excel - Fixing the Timestamp
The
Timestamp problem is one of the most annoying
problems in Excel.
The
=NOW() function returns the current timestamp
(date & time).
However, since this function is a volatile function (recalculated whenever any change is applied
to the worksheet) its value will not persist.
But
this can be solved if you follow these two simple steps:
Step 1:
Stop Excel from re-calculating whenever a change is made
in the worksheet.
This can easily be done if you "tick"
the Enable iterative calculation, as
seen in the picture:
Excel Options ->
Formulas -> Calculation Options – Enable iterative calculation
Explanation:
by default, Excel does not allow "self-reference" calculations (i.e.
when the formula within a cell refers to the cell itself). But this
"self-reference" is the crux of the solution, as can be seen in Step 2.
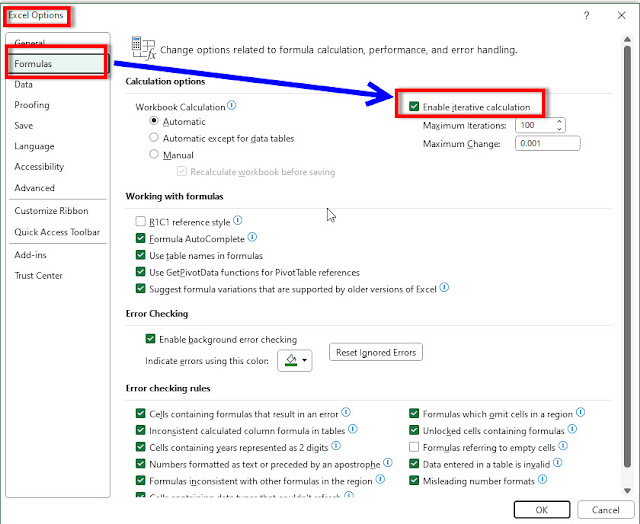
Pic 1: change the Calculations options for this workbook
Step 2
Suppose you want to track the first time you entered data in cell A1.
In the cell where you want a "fixed" timestamp (say, C1), type the
following formula:
=IF(LEN(A1)=0,"",IF(C1="",NOW(),C1))
Result: The timestamp in C1 will not change even if you make changes to A1.
It will disappear only if you erase the contents of cell A1.
After entering a new value in A1, the timestamp (in C1) will automatically re-appear in C1 and will stay there forever, whether you make changes to A1 or leave it intact.
You can add new data to the sheet, or press F9 - but the timestamp in C1 will not change nor will it disappear - as long as there's some value in cell A1.
😊😊😊


אין תגובות:
הוסף רשומת תגובה