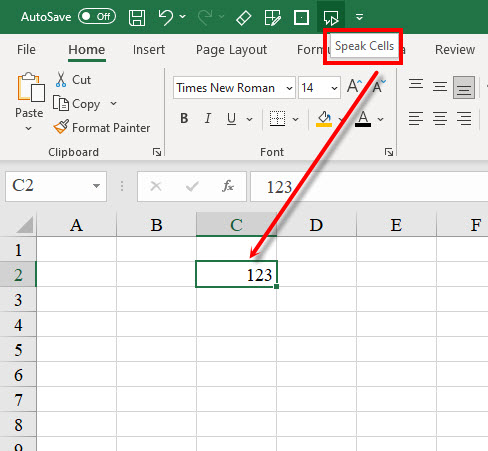Another one bites the dust….
For some years now, the most popular posts on my blog were
dedicated to explaining how to create the multiplication table in Excel (in
Hebrew)
There are 3 posts on that subject, demonstrating 3 different methods:
https://meniporat.blogspot.com/2013/07/blog-post_8817.html
(using mixed references)
http://meniporat.blogspot.com/2013/07/blog-post_8935.html
(with the MMULT function)
http://meniporat.blogspot.com/2013/07/blog-post_2151.html
(with the PRODUCT function)
But now, with the introduction of the dynamic array functions in Excel 365,
everything is so much easier and simpler.
Alas, the old techniques are now obsolete…
“Sic transit gloria mundi” (which in Latin, means: “that is how the
world’s glory vanishes”) ☹
Consider the following multiplication table (mt) using my favourite function
SEQUENCE, introduced in Excel 365.
The arguments in cells Q1 and Q2 enable you to define a dynamic mt.
you can contract it or expand it according to your needs, starting, for
instance, with a 3*3 mt, and then gradually increase it to 5*5, 7*7, 10*10…
adapting the size to your son’s/daughter’s/pupils’ needs.
There are 3 formulae in the sheet:
A2: the horizontal size
B1: the vertical size
B2: the formula that creates the mt.
You don’t have to stick to the square mt, where the horizonal and
vertical dimensions are identical.
You can revert to option # 2: a rectangular mt, where the horizonal
and vertical dimensions are NOT identical.
So, Q1 will contain the horizontal size whereas in Q2 we will the
vertical size.
See attached pictures.
Picture 1: The Square
Multiplication Table
Picture 2: The Rectangular
Multiplication Table