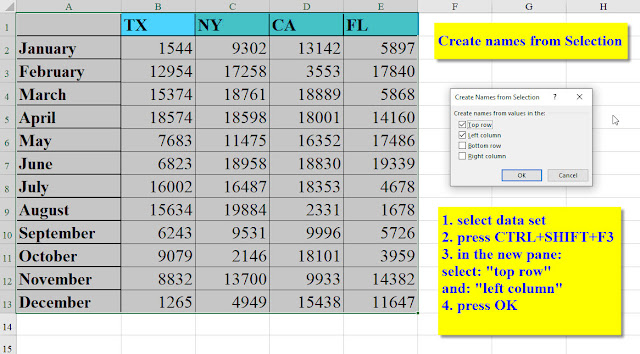How to split a multi-line cell into separate cells?
There are at least two known solutions
to this problem: splitting multiple lines within a cell to separate cells, each
containing one line of the original, multiple-line cell.
1. Text-to-Columns
This method uses the delimiter CTRL+J.
Typing these two keys together, creates the linefeed (hidden) character.
2. Power Query
In Power Query, you choose:
Split Column->By Delimiter->split using special characters->
Insert special character->linefeed
But what I want to show you today is
a method I've invented, which is (I believe) both the fastest and the simplest.
The solution can "materialize" thanks to the new TEXTSPLIT function
in Excel 365 (I'm an "Office Insider" user but I believe that this
function is already available to all 365 users, and if not, it will soon be).
So, without further ado let's dive
into my solution.
1. Our multi-line cell looks like this (Cell A1):
PIC 1: Cell A1 is multi-line
and we want to split each line into a separate cell
2. We define the
delimiter. In cell I1 we type: =CHAR(10)
CHAR(10) is the ASCII linefeed character.
PIC 2: defining the delimiter
3. In cell B4, we type
the following formula:
=TEXTSPLIT(A1, I1)
And the contents of cell A1 (5 lines) are split into 5 cells: B4-F4.
PIC 3: splitting horizontally
And of course, we can split vertically as well:
PIC 4: splitting vertically
That's all, folks.
Hope you liked it.












.jpg)
.jpg)






.jpg)