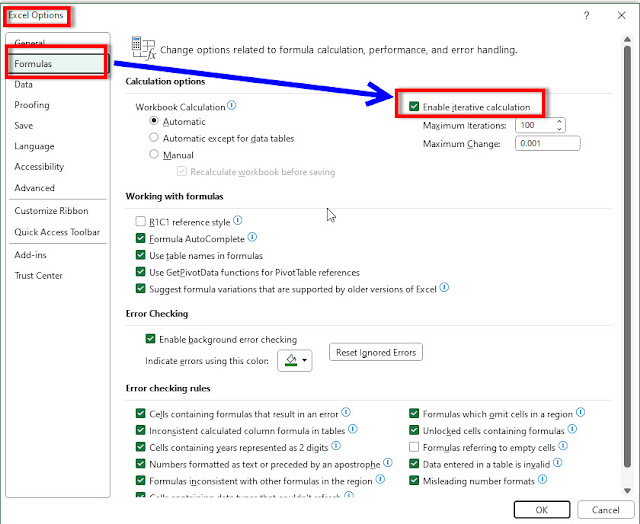Excel - Solving Math Equations
We usually use Excel for financial
analysis, calculations etc.
But did you know that you can solve mathematical equations in Excel?
Take, for example, the following equation:
Picture 1: The Equation
Fourth root of (2+x) – fourth root of
(2-x) equals 1.
We're going to solve this equation
using the GOAL SEEK feature in Excel.
The Goal Seek "lives" in the Data ribbon, Forecast Group, as can be seen in this picture:
Picture 2: Goal Seek
But first, let's write the equation
in cell D4, and the desired result (1) in D5.
The formula in D4 refers to the
variable (x) in D3 which is where the solution to the equation is going to appear.
Picture 3: Filling in the 3 parameters
After filling in the Goal Seek
Parameters (and pressing the OK button), Excel displays the solution (in D3)
Picture 4: Excel calculates the solution
Of course, the Goal Seek feature has
many uses in Excel.
The most common one is in loan
payment simulations, but you can use it practically whenever you have one
parameter/variable impacted by another. You set the "goal" (desired
result) in order to see how this goal is reached by/dependent upon another
parameter.
This was, of course, a very simple
equation.
If I have time, I'll demonstrate solution of some more complex (polynomial) equations
in Excel.
Stay tuned.