This is C-r-a-z-y: SQRT
instead of MATCH
I reckon you're all familiar with
INDEX-MATCH. There's a myriad of video clips on Youtube with good, detailed
explanations.
What I'm going to talk about is the:
INDEX-MATCH-MATCH combination, where your search is two-dimensional: row
(vertical) and column (horizontal).
So, actually you're looking for a
solution which fulfills 2 conditions (criteria),
as demonstrated in the following pictures.
Example 1: How many shifts did David
have in the month of December?
Pic 1: INDEX-MATCH-MATCH - Example 1
Example 2: What subject does Jim
teach in the sixth Grade?
Pic 2:
INDEX-MATCH-MATCH - Example 2
Example 3: What's Lara's score in
Sports?
Pic 3:
INDEX-MATCH-MATCH - Example 3
Now, let's move to a more complicated challenge. Here, instead of 2 conditions, one vertical (row) and one horizontal (column) we have 2 horizontal conditions.
Consider the following dataset:
We are looking for the SKU by Song and composer. Actually, we are looking for
the row in which these two meet.
But here the INDEX-MATCH-MATCH
doesn't work.
Pic 4:
INDEX-MATCH-MATCH - does not work
One possible solution is using the
filter function, as can be seen in the picture below:
Pic 5: Using
FILTER
But, a small change to the original
INDEX-MATCH-MATCH will make it operative and functioning: We add the SQRT
function, and we also multiply both MATCH parts of the formula:
Pic 6:
Adding SQRT to INDEX-MATCH-MATCH – solves the problem
Amazing, but how does it work? Can
you please explain?
How does it work?
Since we're looking
for an SKU where the Song and the Composer are on the same row, then each of the two MATCH-es will yield the
same number (i.e., row number).
So, the
multiplication of a number by itself gives us its square value.
What is left for us to do is to SQRT this number in order to find the row
So the
solution is: INDEX(SQRT(MATCH(..)*MATCH(..)),)
Pic 7: Adding SQRT to INDEX-MATCH-MATCH -
Explanation
Now, let's
take a more complex situation where a song appears more than once.
With FILTER,
the solution is very simple.
Pic 8: A more complex scenario - solved by FILTER
Can this scenario be
also solved with the previous method of
SQRT(MATCH(…)*MATCH(…))?
Well, not exactly, but basically: yes.
As I said, each
composer and each song might appear more than once.
For example,
"Garden" appears twice: in row 5 and in row 6,
so A3:A10=E3, will
return the first occurrence (5) where we need the sixth occurrence (Garden with
Keith Jarret, not: Garden with Shania Twain)
So we have to adapt our solution to the new situation.
And here's the
solution to the more complex situation, still using
SQRT(MATCH(...)*MATCH(…))
Pic 9: A more complex scenario - solved by SQRT
Now we have to cater for cases of
error (“not found”).
So, again, here are the three solutions.
2 “traditional” ones: FILTER & INDEX-MATCH
and the third one is the new
SQRT….
Pic 10: FILTER - catering for “not found”
Pic 11: INDEX-MATCH - catering for “not found”
Pic 12: INDEX-SQRT - catering for “not found”






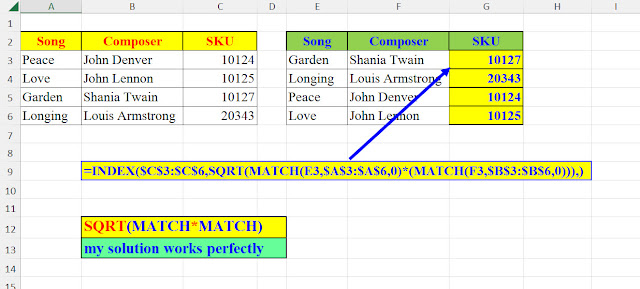

.jpg)













.png)
.png)
.png)
